How to add photos to Google Reviews
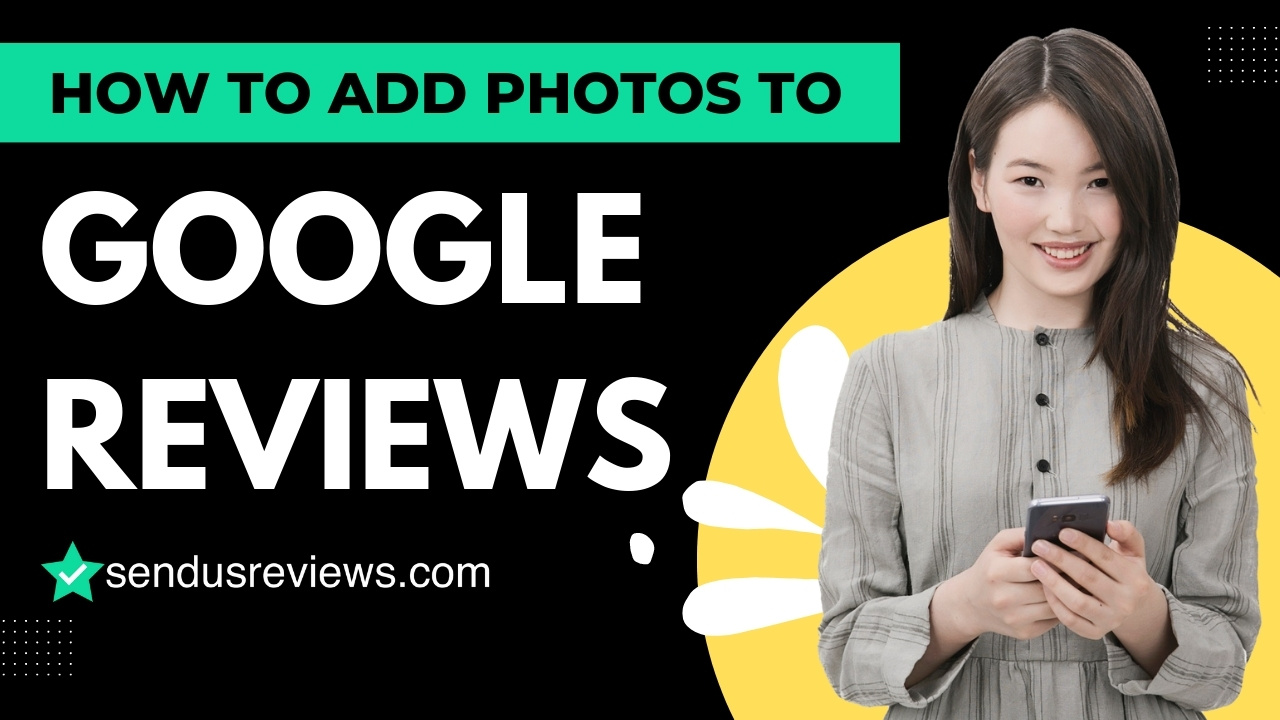
Customers can discuss their experiences with companies on Google Reviews, which makes it an effective marketing tool for companies, helping them draw in new clients and keep hold of current ones. Photos add an additional layer to reviews, providing visual cues to potential customers about what they can expect when visiting a business. In this article, we will explore the importance of adding photos to Google Reviews, the steps involved in doing so, and some tips for adding effective photos.
Importance of adding photos to Google Reviews
Adding photos to Google Reviews can significantly enhance the overall quality of the review. When potential customers are looking for a new business, they want to see what they can expect. Photos can help provide a visual representation of what the business looks like, what kind of food they serve, and what the atmosphere is like. A review with photos is more trustworthy and authentic than a review without photos. It shows that the reviewer is taking the time to share their experience and provide visual evidence of their visit.
● Providing Visual Cues
When customers are looking for a new business, they want to know what they can expect. Photos provide a visual representation of what the business looks like, what kind of food they serve, and what the atmosphere is like. It gives potential customers a better understanding of the business and what they can expect when visiting. Photos can provide a level of trust and authenticity to the review, and it shows that the reviewer took the time to share their experience.
● Enhancing the Overall Quality of the Review
Adding photos can significantly enhance the overall quality of the review. A review with photos is more trustworthy and authentic than a review without photos. It shows that the reviewer is taking the time to share their experience and provide visual evidence of their visit. It can also provide additional information that may not have been included in the text portion of the review.
● Increasing Visibility
Reviews with photos are more likely to be seen than reviews without photos. When potential customers are browsing through Google Reviews, they are more likely to click on a review that has photos. The business may become more well-known as a result and draw in more clients.
● Personalizing the Review
A review can be made more personable and personalized by including photos. It demonstrates the reviewer’s desire to share a personal experience with others. It shows that the reviewer had a personal experience and wants to share it with others. It also helps potential customers relate to the reviewer and their experience, making them more likely to trust the review and visit the business.
 Steps to add photos to Google Reviews
Steps to add photos to Google Reviews
Let’s explore the steps involved in adding photos to Google Reviews.
Step 1: Open the Google Maps App
The first step in adding photos to Google Reviews is to open the Google Maps app on your smartphone or tablet. The app can be downloaded for free from the App Store or Google Play Store.
Step 2: Search for the Business
Once the app is open, use the search bar at the top of the screen to search for the business you would like to review. This can be done by typing in the name of the business, or the type of business you are looking for.
Step 3: View the Details Page
Once you have found the business, tap on the name to view the details page. The details page will provide you with additional information about the business, including its location, phone number, website, and reviews.
Step 4: Scroll Down to the Review Section
Scroll down to the review section, which can be found towards the bottom of the details page. Here, you will be able to view reviews that have already been posted, as well as write your own review.
Step 5: Tap on “Write a Review”
Tap on the “Write a review” button to begin writing your review. This button can be found towards the bottom of the review section.
Step 6: Write Your Review
Write your review, including any information you would like to share about your experience with the business. You can include details about the service, the atmosphere, and the quality of the products or services.
Step 7: Add a Photo
To add a photo to your review, tap on the camera icon. This can be found next to the text box where you write your review.
Step 8: Choose Your Photo
Choose the photo you would like to add to your review. You can accomplish this by choosing a picture from your camera roll or by snapping a fresh picture right inside the app.
Step 9: Publish Your Review
Once you have written your review and added your photo, tap on the “Post” button to publish your review. Your review and photo will now be visible to other users on Google Maps.
Tips for adding effective photos to Google Reviews
● Use high-quality photos: Ensure that the photos you add are of high quality and clear. Blurry or low-quality photos will not add value to your review.
● Show the business in its best light: Take photos that showcase the business in the best possible light. For example, take photos of the interior, exterior, or the food that you ordered.
● Take multiple photos: Take multiple photos to provide a comprehensive view of the business. This will help potential customers get a better understanding of what to expect.
● Be honest: Don’t use stock photos or photos that are not related to your visit. Use photos that accurately depict your experience.
Final thoughts
Adding photos to Google Reviews can make a significant impact on businesses. It helps potential customers get a better understanding of what to expect, and it shows that the reviewer is taking the time to share their experience. When adding photos to Google Reviews, make sure that they are of high quality, showcase the business in the best possible light, and accurately depict your experience. By following these tips, you can ensure that your reviews are effective and helpful to potential customers.